USBカメラで取得した映像をGUI上に表示するアプリのコードを紹介します。画像処理やAI関連のソフトを作っていると最終的にはリアルタイムな処理をしたくなることがあると思うのでそのベースとしても活用できます。
作成したUSBカメラのアプリ
取得したカメラ映像をただ表示するだけでなく、GUI上に表示させON/OFF操作ボタンを実装することとしました。
今回作成したアプリのGUIは以下のようになっています。
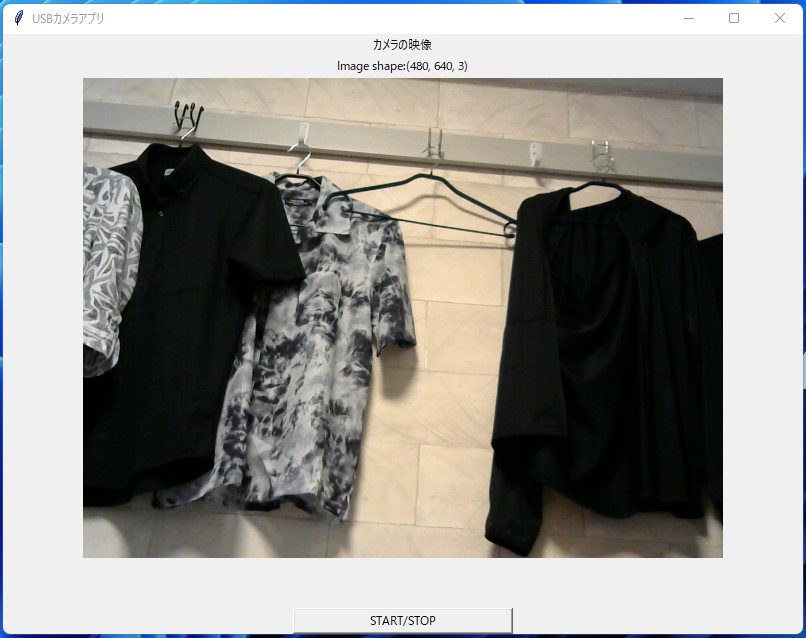
中央にはカメラの取得する映像が動画表示されており、
中央下のボタンを押すことで動画取得の開始・停止が切り替わります。
サンプルコード
GUIは標準ライブラリのTkinterを、画像関連はOpenCVを活用します。
ベースとなるGUI部のみ
ベースとなるGUI部のソースコードは以下の通り。
機能は未実装ですがGUIが表示されます。
import tkinter as tk
class CameraApplication(tk.Frame):
def __init__(self, master = None):
super().__init__(master)
# ウィンド情報-------------------------
root.title('USBカメラアプリ')
root.geometry('800x600')
# ボタン
button_1 = tk.Button(text='START/STOP', width=30)
button_1.pack(side = tk.BOTTOM)
# キャンバス(画像表示)
self.canvas_cam = tk.Canvas(self.master,width=640,height=480,bg='yellow')
self.canvas_cam.pack()
if __name__ == '__main__':
root = tk.Tk()
app = CameraApplication(master = root)
app.mainloop()
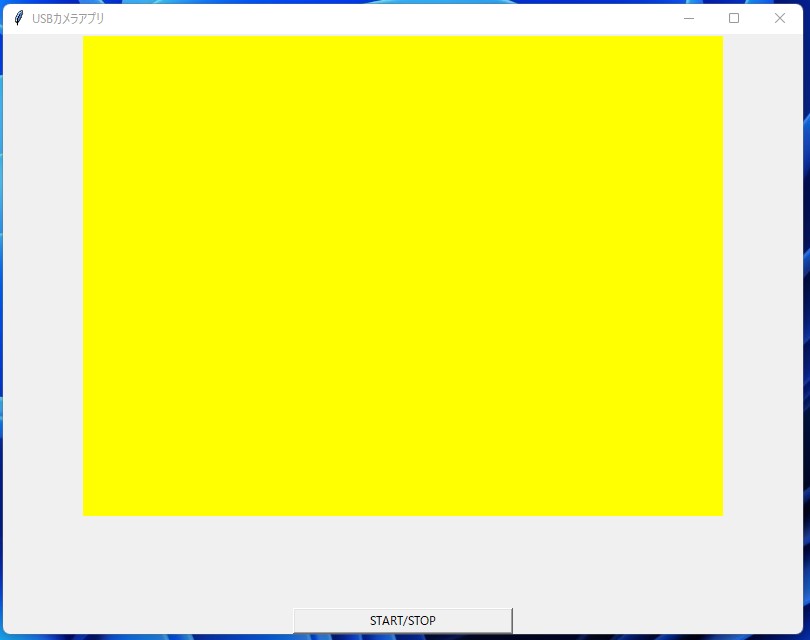
色付けされたキャンバス領域とボタンが表示されます。
これに肉付けをする形でアプリを作成しました。
カメラアプリのコード
コメント多めです。
import tkinter as tk
import PIL
import cv2
from PIL import Image, ImageTk, ImageOps # 画像関連
class CameraApplication(tk.Frame):
def __init__(self, master = None):
super().__init__(master)
# カメラ --------------------------------------------------------------------
# USBカメラの設定(idは、基本:0、カメラ搭載PC:1(0は搭載カメラ))
camera_id = 0
self.cap = cv2.VideoCapture(camera_id)
# 撮影制御用(True:撮影中 False:停止中)
self.cap_flg = False
# 基本情報 --------------------------------------------------------------------
# タイトル
root.title('USBカメラアプリ')
# ウィンドサイズ
root.geometry('800x600')
# 構成要素 ----------------------------------------------------------------------
# ラベル-1
label_cam = tk.Label(root, text='カメラの映像')
label_cam.pack()
# ラベル-2
self.label_quality = tk.Label(root, text='画質')
self.label_quality.pack()
# ボタン
button_1 = tk.Button(text='START/STOP', width=30)
button_1.bind('<Button-1>', self.start_stop)
button_1.pack(side = tk.BOTTOM)
# キャンバス(画像表示)
self.canvas_cam = tk.Canvas(self.master,width=640,height=480,bg='yellow')
self.canvas_cam.pack()
# canvasのサイズ取得
self.canvas_cam.update()
self.canvas_w = self.canvas_cam.winfo_width()
self.canvas_h = self.canvas_cam.winfo_height()
# ボタンイベント(START/STOP)
def start_stop(self, event):
print('-def start_stop()')
#global self.cap_flg
if self.cap_flg:
# 動画を停止
self.cap_flg = False
else:
# 動画を再生(画像の取得を開始・継続する)
self.cap_flg = True
self.start_video()
# 動画再生(再帰的に自身を呼ぶ)
def start_video(self):
global photo
# カメラ画像の取得(ret:画像の取得可否のTrue/Flase, frame:RGB画像)
ret, frame = self.cap.read()
# BGRで取得したものをRGBに変換する
frame = cv2.cvtColor(frame, cv2.COLOR_BGR2RGB)
# OpenCV frame を Pillow Photo に変換(canvasに表示するにはPillowの軽視にする必要がある)
photo = PIL.ImageTk.PhotoImage(image = PIL.Image.fromarray(frame))
# canvasに画像を表示
self.canvas_cam.create_image(self.canvas_w/2, self.canvas_h/2, image=photo)
# 画像サイズをラベルに表示
self.label_quality['text'] = 'Image shape:'+str(frame.shape)
# 100msec後に start_video()を実行(繰り返し)-----------------
if self.cap_flg:
self.cap_flg = self.after(100, self.start_video)
if __name__ == '__main__':
root = tk.Tk()
app = CameraApplication(master = root)
app.mainloop()
canvasに入れる画像の変数(photo)はグローバル変数にしてcreate_image()関数終了後に削除されないようにする必要があるようです。
さいごに
パパっと作ろうかと思ったら意外と苦戦しました。



コメント