プログラミングの勉強し始めたけどどうやって動作を確認すればいいのかな?、出力を簡単に確認したい、という方向けです。
まず最初に作るべきは、ボタンを押したら処理が始まるソフトです。
それさえあれば処理の中に自分の思うプログラムを書いてみて様々な動作確認ができるようになり、今後の勉強が捗ります。
今回はボタンで何らかの処理が実行されるソフトの作成手順を画像付きで順番に説明します
開発環境であるVisualStudio(無料)を導入していない方は以下記事を見てインストールしてください。プロジェクトの作り方も書いてありますのでプロジェクトの作成まで行ってください。
プロジェクトの構成と画面の見方
新規作成されたプロジェクトを開くと自動的に「MainWindow.xaml」と「MainWindow.xaml.cs」が開かれると思います。もし開かれなければソリューションエクスプローラーからダブルクリックで開いてください(画像の目印のところ)。
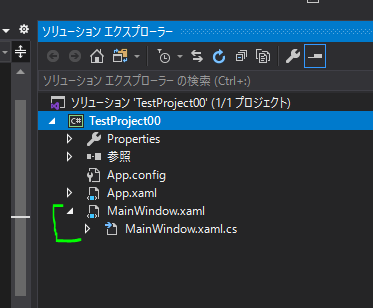
2つのファイルが開けたら次へ行きましょう。
表示部(XAML)を編集してみる
ソフトの画面表示を指定するマークアップ言語XAMLのファイル(MainWindow.xaml)をまずいじってみましょう。
TextBlockを以下画像のように<Grid>・・・</Grid>の中に追加します。
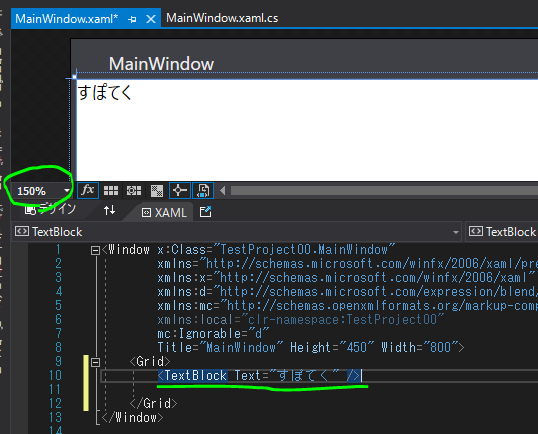
すると上のプレビューに文字が表示されます。
こんな感じで「親(今回はGrid)」の中に「子(今回はTextBlock)」を入れる感じで画面表示構成を設計できます。HTMLなど他のマークアップ言語もこんな感じで記載されています。
もう一つTextBlockを追加してみましょう。
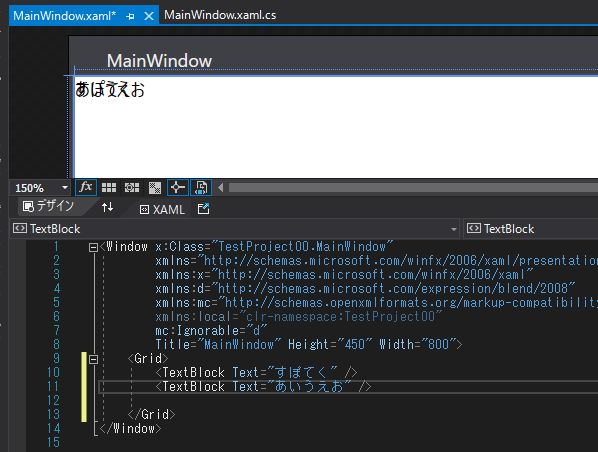
すると上画像のように重なって残念な感じになります。
これは何が起きているかというとGridの中に二つのTextBlockが配置されているのですが、配置のルールが指定されていないので、同じ場所に配置されてしまっているのです(同じ場所に配置することが許されている(問題がない)ため)。
ということで配置のルールを指定しましょう。
指定できるルールはたくさんありますが、今回は最もシンプルな「重ならないように順番に詰めて置いていく」を指定できる「StackPanel」を使用してみましょう。詰める方向(Orientation)は水平(Horizontal)/垂直(Vertical)の2種類から選択できます。今回はVerticalにします。
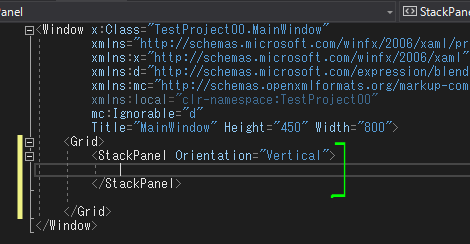
そしてその「StackPanel」の中に「TextBlock」を2つ記載してみます(下画像)。
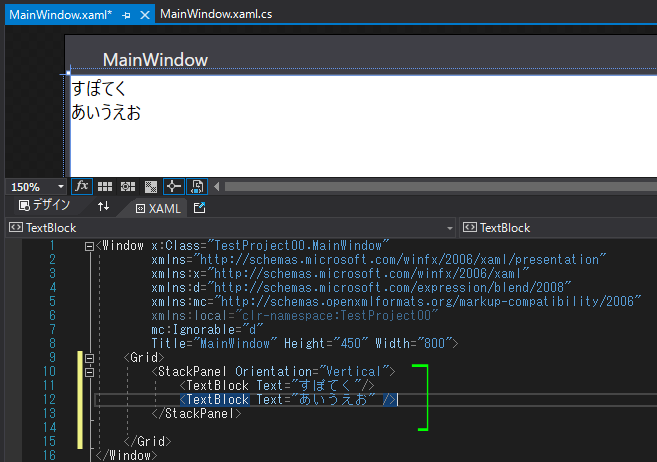
文字列が重ならずにちゃんと並んでくれましたね。
こんな感じで一番外の<Grid>・・・</Grid>の中には、パーツ(TextBlockやボタンなど)だけではなく、配置ルールも記載できます。
当然ルールの外に記載したものには適用されません(下画像)。
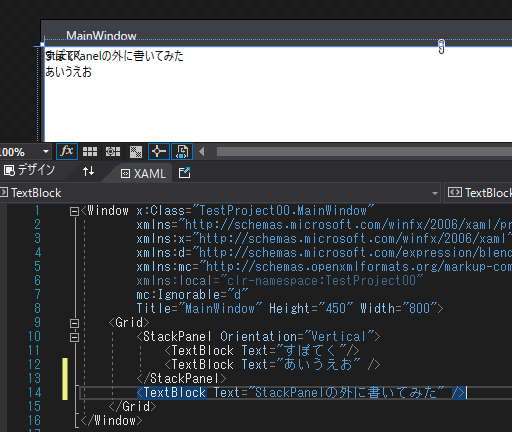
ボタンを実装してみる
次にボタンを配置してみましょう。
Content要素はボタンに表示される文字列なので何でもよいです。
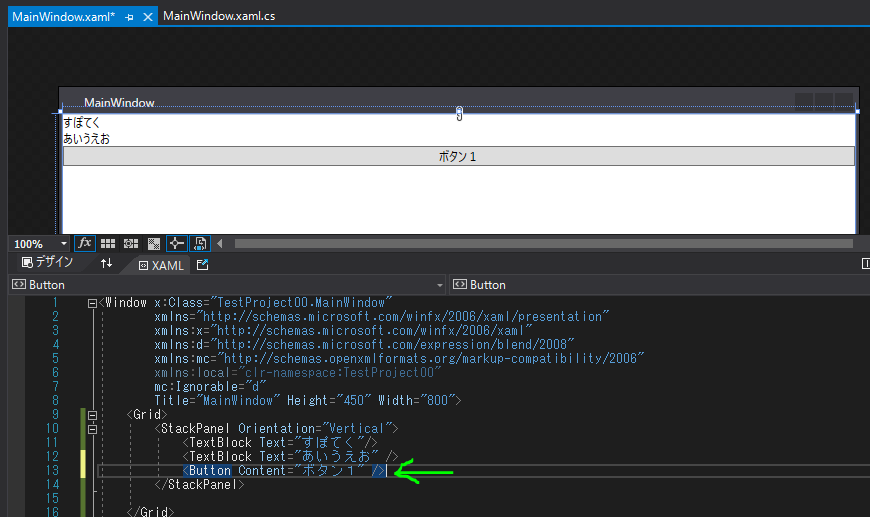
ボタンが横幅いっぱいに広がりますね。横幅(width)を適当に指定してやると今度は真ん中に寄ってしまいます。私は気になるので左に寄せるために、ボタンの中に「HorizontalAlignment=”Left”」を追加(下画像)。
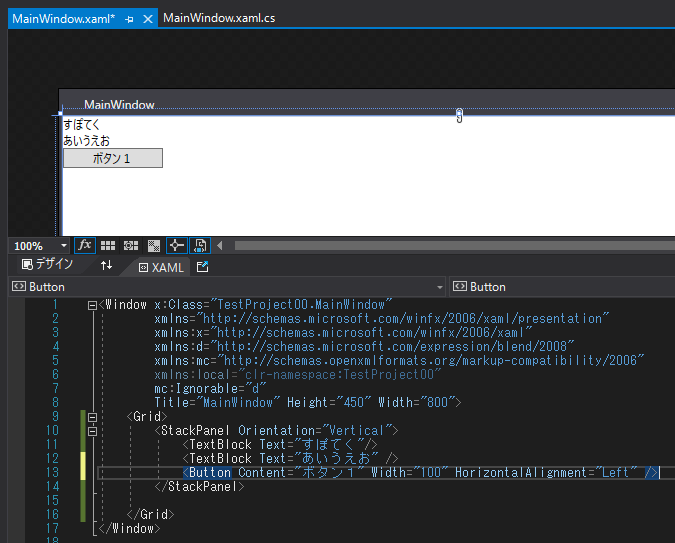
見た目は少しマシになったのでとりあえずこれで行きましょう。
ここまでは配置の作業です。
本題のボタンが押された時の処理を実装してみましょう。
ボタンに「Click=”」までと打つと「<新しいイベントハンドラー>」とポップアップされるのでそれをクリックします。すると「Click=”Button_Click“」が自動で入力されます。

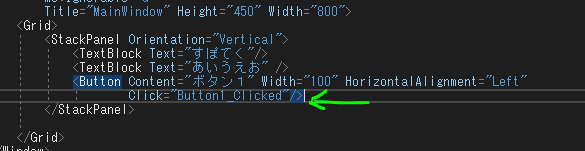
何が起きたかというとVSがボタンのクリック操作に対して「Button_Click」という処理が呼ばれるようにしてくれたのです。
で呼ばれる側の「Button_Click」とやらはどこにいるかというと開いたもう一方のファイル「MainWindow.xaml.cs」です。
最初は記載されていなかった「private void Button_Click(object sender, RoutedEventArgs e)…」が追加されているはずです。ボタンがクリックされるとここに処理が飛んできます。
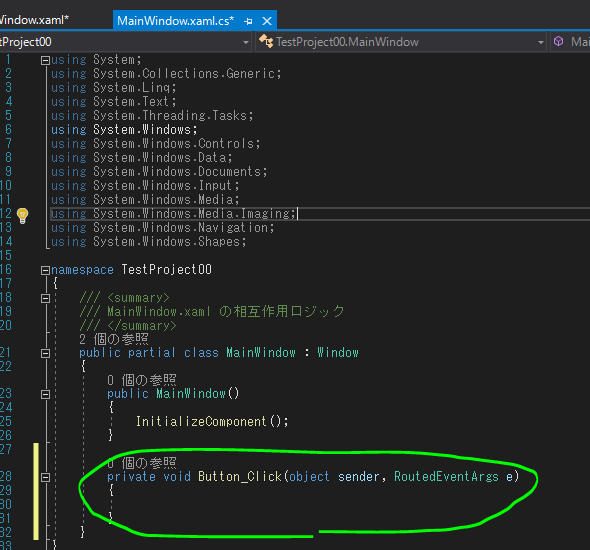
試しに文字を出力してみましょう。
動作確認における文字出力には「Console.WriteLine()」が使われます。以下画像のようにButton_Clickの中に追記します。
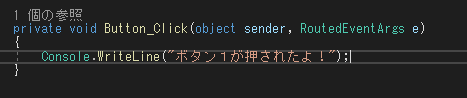
これでボタン処理の実装は終了です。
VSのメニューバーにて「デバッグ>デバッグ開始」(またはF5キーを押す)で実行してみましょう。
ボタンを押すたびに文字が出力されます。出力先はVS上の以下画像の「出力」タブの中です。
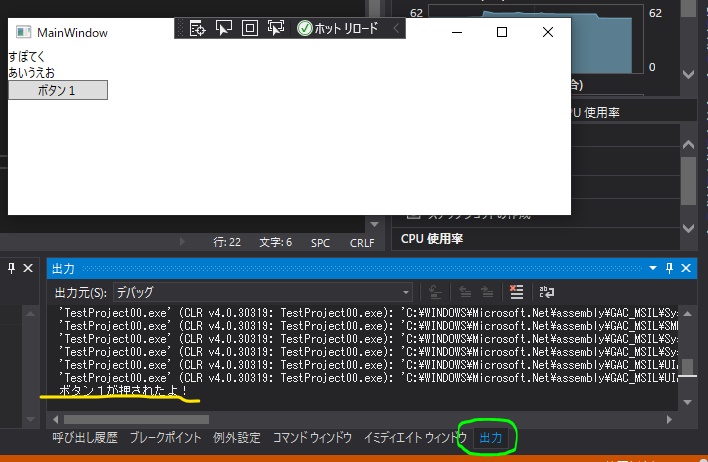
自分なりの処理を実装してみよう
プログラムを動かす処理(イベント)と出力の確認方法ができたので、あとは本なりネットで見たことを生かして何かしらプログラムを作ってみましょう。
シンプルな例を以下画像に示します。
二つの整数a,bを宣言してそれらの掛け算の結果をansに格納、それをConsole.WriteLineを使って出力しています。
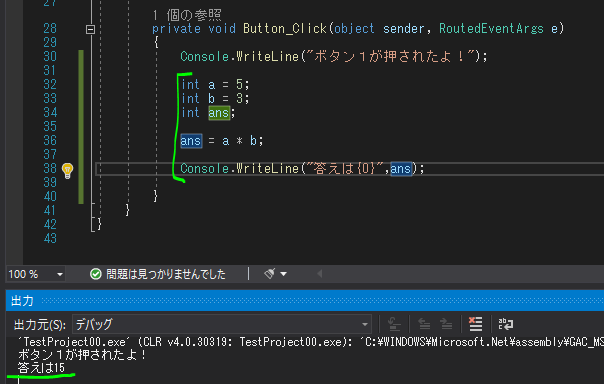
他にはこんな感じのなこともやってみました。
繰り返しのfor文と条件分岐のif文を組み合わせてみました。
繰り返し回数が3の倍数のときだけ様子が変になるようにしてみました。
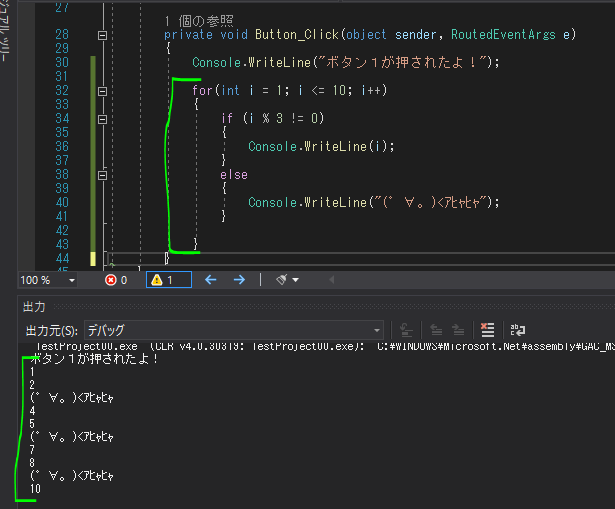
さいごに
今回は、ボタンを押すと処理が始まるソフトを紹介しました。
私は新しい言語を学び始める際にはよくこのようなソフトを作成します(GUIがあればですが)。
このようなソフトできれば、あとは自分が気になるプログラムを記述して動作の確認がどんどんできますからね。
以下関連記事になります。
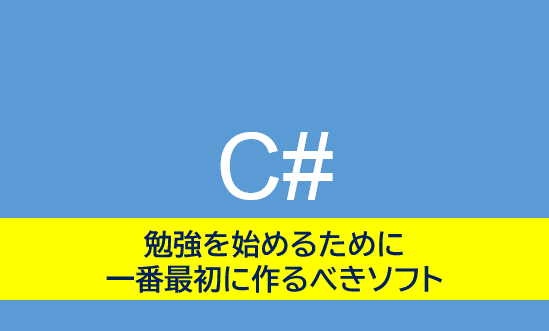



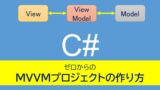


コメント